今回は 「LINE Developers」 で提供されている 「Messaging API」を利用して、LINE の Bot アカウント から、その Bot を友達登録している LINE アカウントに、 FileMaker でのアクションを起点としてメッセージを送信してみたいと思います。
※この記事は、動作する最低限の設定をご紹介するものです。ご自身で利用なさる際には、実際の環境と相談して、適切な処理およびセキュリティの設定を検討してください。
※利用する過程において LINE株式会社 が定める利用規約への同意が必要な箇所があります。それぞれの規約内容については、ご自身でお確かめいただいた上で同意なさってください。
事前準備
メッセージの送信先は個人の LINE アカウント となりますので、あらかじめ LINE アカウントを1つ以上用意しておいてください。
LINE Business ID を取得する
まずは LINE Developers および それに含まれる Messaging API を利用するために、 LINE Business IDを取得します。
LINE Dvelopers の Webサイト を開き、画面右上のログインボタンを押します。
すると 「LINE Business ID」 の取得画面に移動しますので、
- 既存の 個人用 LINE アカウントで取得する
- 既存の ビジネスアカウントで取得する
- 新規に ビジネスアカウントを作成した上で取得する
のいずれかの方法で LINE Business ID を取得します。
今回はビジネスアカウントを作成して登録しました。
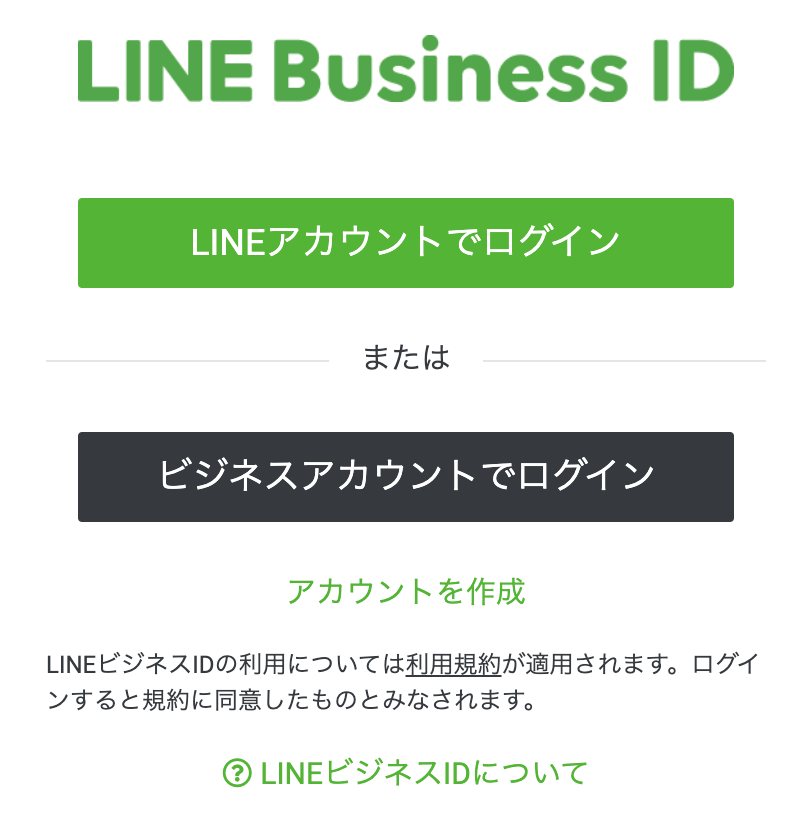
登録が終わると、開発者名 と メールアドレス を登録する画面に移動します。それぞれを入力した上で [LINE開発者契約の内容に同意します] にチェックを入れ、アカウントを作成します。
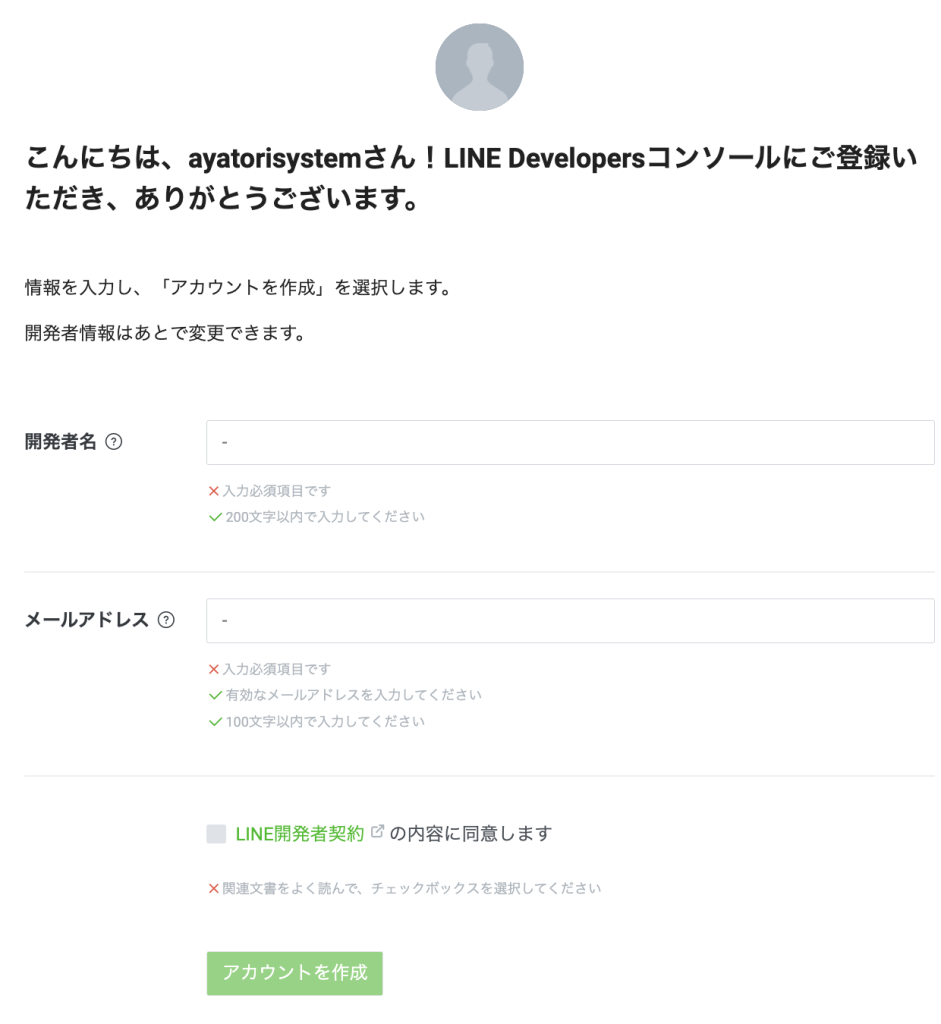
Messaging API の利用設定
アカウントの作成を終えると、LINE Developers コンソール のTOP画面に移動します。まずは「プロバイダー」を作成しましょう。プロバイダーは LINE Developer が提供するいくつかのサービスを利用するための1つの単位のことで、プロバイダー1つにつき1つのサービスを利用することができます。
では、画面中ほどにある「新規プロバイダー作成」を押して、プロバイダー名を入力し、プロバイダーを作成しましょう。


プロバイダーを作成したら、チャネル設定 タブで「Messaging API」を選択します。この一連の流れで、Messaging API の利用準備とともに、それを利用するための Bot アカウントが作成されます。
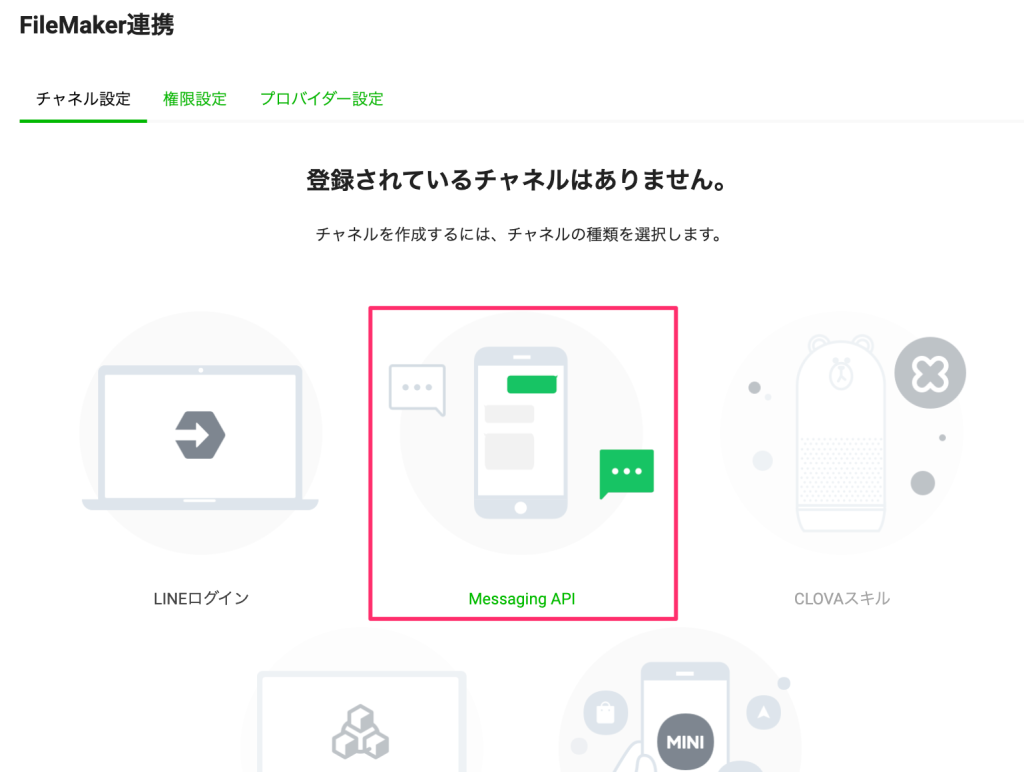
選択すると、チャネルの基本情報を入力する画面に移動します。必須項目を入力し、規約内容へ同意した上で「作成」を押して、チャネルの作成を完了します。

…
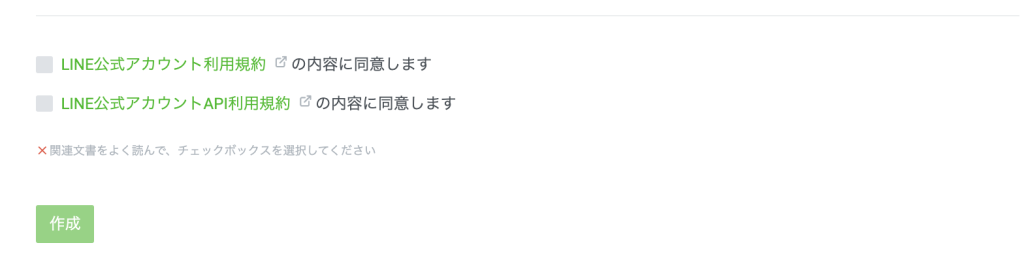
このあとに出る確認画面と利用規約への同意をすることで チャネルの作成と Bot アカウントの作成がされます。
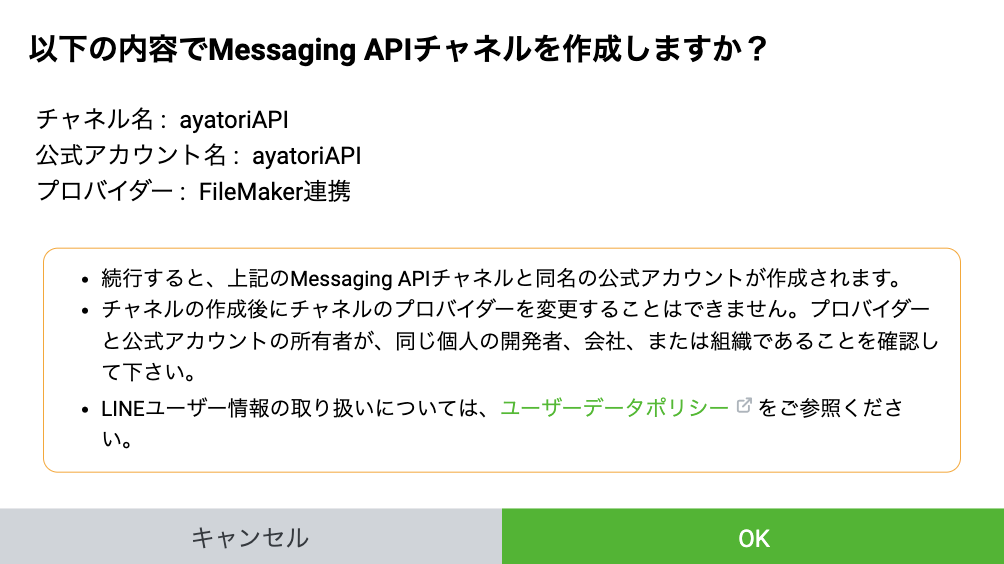
チャネル情報の確認と Messaging API の設定
チャネルが作成できたら、このあと FileMaker と連携するのに必要な情報の確認と、最低限の Messaging API の設定をしましょう。
まずは「Messaging API設定」タブを開きます。

「QRコード」を控えておきます。このQRコードは個人の LINEアカウント(メッセージの送信先)に Bot アカウントを友達登録してもらうのに使います。
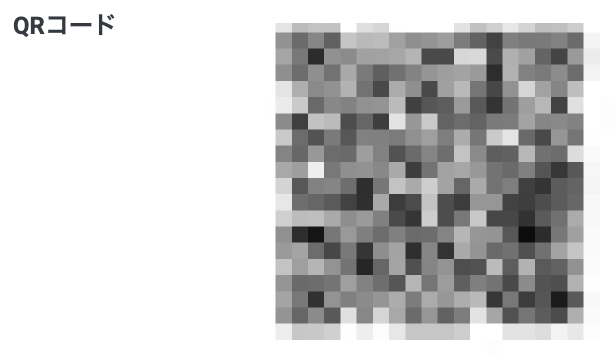
次に「応答メッセージ」と「あいさつメッセージ」を無効にします。それぞれユーザからのメッセージ、ユーザからの友達登録へ定型文で返信する機能ですが、今回は特に利用しないのでオフにしておきます。
応答メッセージ、もしくはあいさつメッセージの右側の「編集」を押します。

新規タブで設定画面が開くので、あいさつメッセージと応答メッセージをそれぞれ「オフ」にします。設定の変更は自動で行われますので、変更が終わったらタブを閉じてください。

上記のタブを閉じたら、最後に「チャネルアクセストークン」の発行を行います。この値は FileMaker との連携に値なので控えておいてください。また、再発行を押して値が変更されると、古いチャネルアクセストークンを利用しているアプリからこの Messaging API を利用できなくなるので注意してください。

以上で、LINE Developers 側の設定は完了です。
Bot アカウントを LINE で友達に追加する
LINE (クライアント) の友達追加で先ほどの QR コードを読み取り、作成した Bot アカウントを友達に追加します。
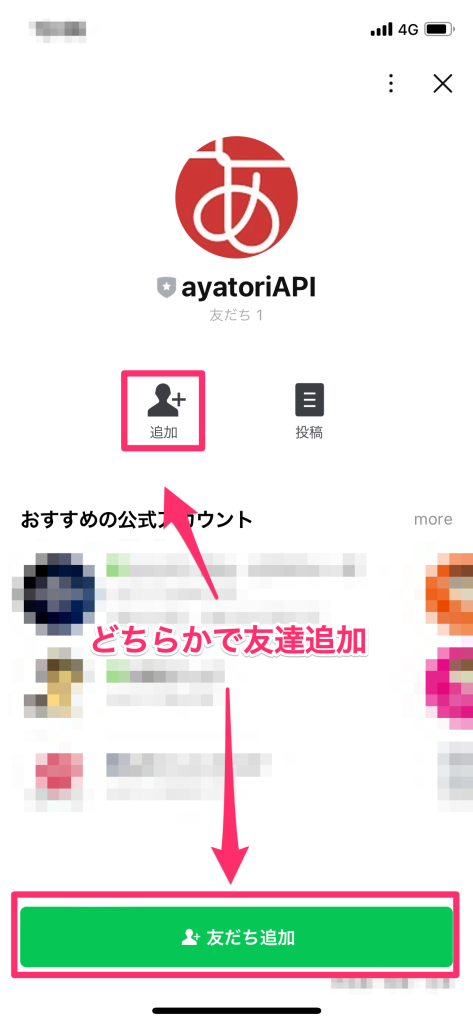
LINE 側の設定はこれだけです。
FileMaker から Messaging API を実行する
今回は「ブロードキャストメッセージを送る」API を使用して、Bot アカウントを友達登録している LINE アカウントすべてに同じメッセージを送ってみます。
設定をすべてスクリプト内に記述することもできますが、それだと見づらいので今回は多少フィールドを作成して、そこに設定を記述していきます。
【フィールド】
・URL:テキスト
・cURLオプション:テキスト
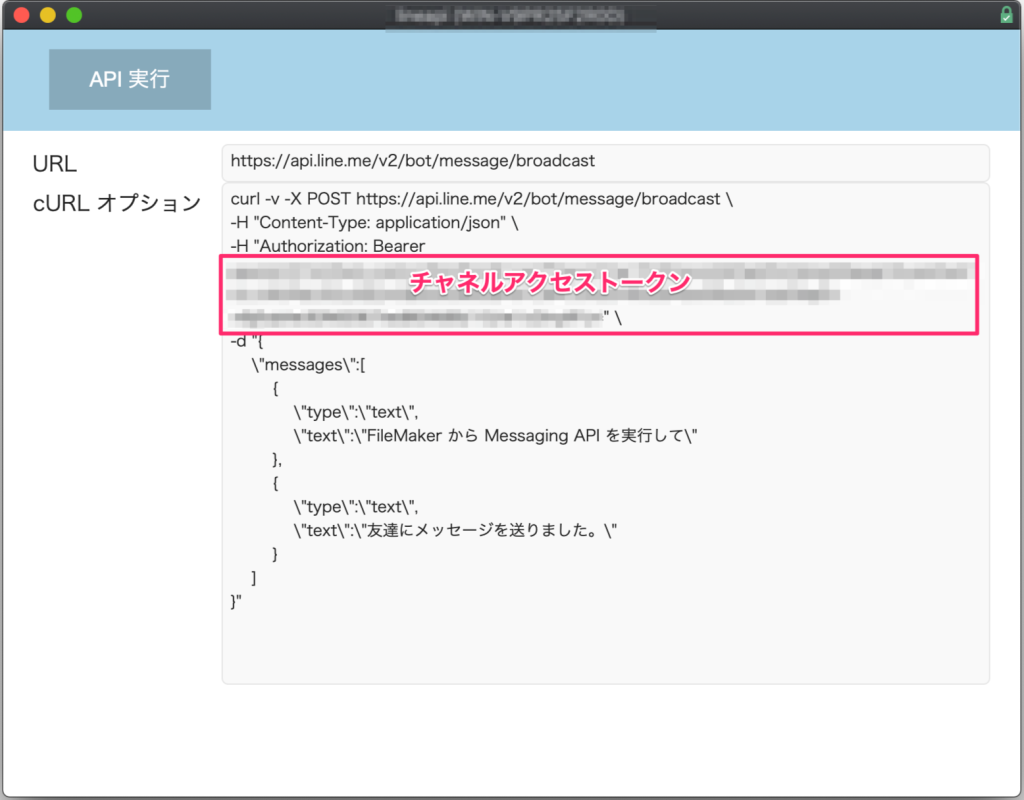
[URL] フィールドの値

[cURL オプション] フィールドの値

※ {チャネルアクセストークン} にはご自身で作成したチャネルのチャネルアクセストークンを入力してください。
※リクエストボディは JSON で記述します。
上記の値は API 実行時に、ブロードキャストメッセージとして、「FileMaker から Messaging API を実行して」「友達にメッセージを送りました。」という2つのメッセージを一括送信する、という記述です。
次に API を実行するスクリプトを作成します。今回はスクリプト名を「API実行」とします。
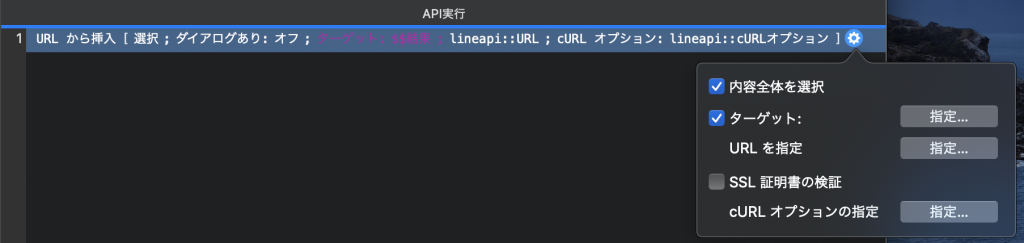
1行だけスクリプトステップを設定します。
【URL から挿入】
オプションの設定
[内容全体を選択]:今回はデフォルトの オン のままにしていまう。[ターゲット] の利用方法に応じて変更してください。
[ダイアログあり]:オフ に設定します。
[ターゲット]:APIの実行結果の挿入先です。今回は $$結果 というグローバル変数に指定しました。
[URL を指定]:先ほど用意したフィールド「URL」を指定します。
[SSL 証明書の検証]:今回は オフ に設定します。
[cURL オプションの指定]:先ほど用意したフィールド「cURL オプション」を指定します。
以上の準備ができたら、「URL」,「cURLオプション」を入力したレコード上で「API実行」スクリプトを実行します。すると、Bot アカウントを友達登録した LINE アカウントにメッセージが届きます。
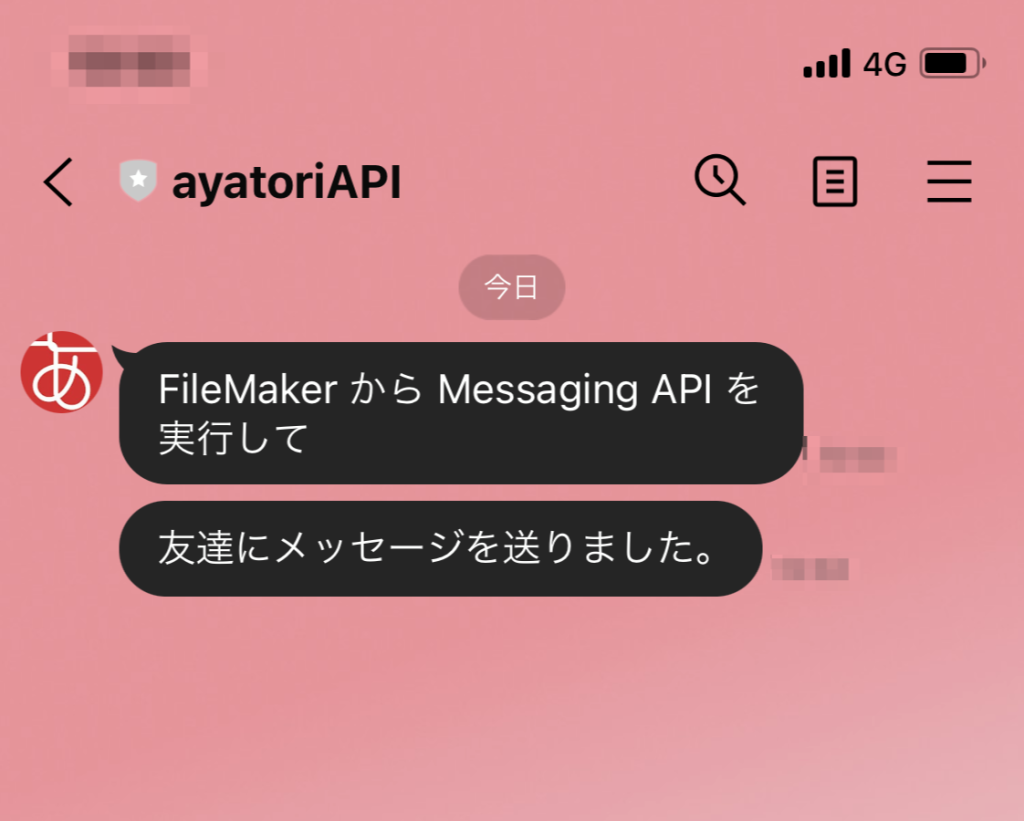
今回は定型文を送る処理として cURL オプションの記述とスクリプトの作成をしましたが、例えば cURL オプション の内容をフィールド値や変数に置き換えることで、FileMaker に入力した内容を動的なメッセージとして送ることも可能です。
さいごに
今回は、Bot アカウント側から一方的にメッセージを送信する機能について紹介しました。LINE Developers には、ほかにも様々な API が用意されており、例えばユーザからのメッセージに対して返信するような処理を作成することもできます。
ただし、ユーザやグループに対してメッセージを送る場合には、Webhook を利用して送信先を指定する必要がありますので、この記事で行った作業にもう一手間加える必要があります。
ちなみに、Webhook を利用した開発をサポートしてくれるサービスはたくさんありますが、FileMaker と同じく Claris 社が販売している Claris Connect も Webhook をサポートしています。機会があればそちらについても記事にしてみたいと思います。
